How To Accept All Calls On Iphone
AppleInsider is supported by its audience and may earn commission as an Amazon Associate and affiliate partner on qualifying purchases. These affiliate partnerships do not influence our editorial content.
Unwanted phone calls are a part of everyday life, but the iPhone offers a number of ways to stop them from being a nuisance. AppleInsider explains how to block phone numbers on iOS, as well as other ways to keep those calls and messages from coming through to your mobile devices.
There are a wide number of reasons why someone would prefer not to receive calls, but at the top of the list is probably telemarketers. Cold callers looking for a sale and other organizations seeking to acquire new customers or to change people's minds during an election can be bothersome, especially if they attempt to ring multiple times a day.
While there are official "do not call" registries in a number of countries, such as in the United States and the United Kingdom, these do help limit calls from legitimate sources, but not all. Certain types of calls are exempt from the rules, while some unscrupulous firms and scam artists simply ignore the list altogether.
The final defense against these calls ends up being a user's smartphone, which can be set up in a variety of ways to respond to calls in different ways. This includes the built-in blocking system in iOS, as well as third-party apps and in some cases, out-of-the-box thinking.
Blocking in Phone, FaceTime, Messages
There are numerous messaging systems available, each with their own take on blocking systems, but for this guide, we will be focusing on the three main sources of unwanted communications: the Phone app, FaceTime, and Messages. All three also work in roughly the same way.
In the Phone app, go to Recents and find the contact or number that you wish to block, then tap the "i" icon near to it. Scroll down to the bottom to find the option to Block this Caller.
For FaceTime, tap the "i" icon next to the contact, scroll to the bottom, and tap Block this Caller.
In Messages, tap a conversation involving the number or contact, and tap the "i" icon next to it. In the next panel, tap the name or phone number, scroll to the bottom of the contact details to find Block this Caller, and tap it.
Once blocked, calls from select contacts will not show a notification on the iPhone, but the caller will still have the option of leaving a voicemail. Messages for blocked contacts and numbers will also fail to come through onscreen.
Block management
To see a list of all blocked contacts for these three apps, you will need to enter Settings. Select Phone, FaceTime, or Messages from the list, then either Blocked or Call Blocking & Identification.
To remove people from the list, click Edit in the top left corner, then the red minus symbol on the left of the contact or number, then Unblock.
This screen also offers another way to prevent communications from contacts. Select Block Contact or Add New to bring up the contacts list, then select the contact you wish to block.
If you are getting communications though Messages that pass through Apple's iMessage system, you also block messages from non-contacts.
In the Settings app, select Messages, then under Message Filtering, turn on Filter Unknown Senders. This will create a new tab for Unknown Senders in Messages, which will hold all communications of this type, but crucially without notifying you when they arrive.
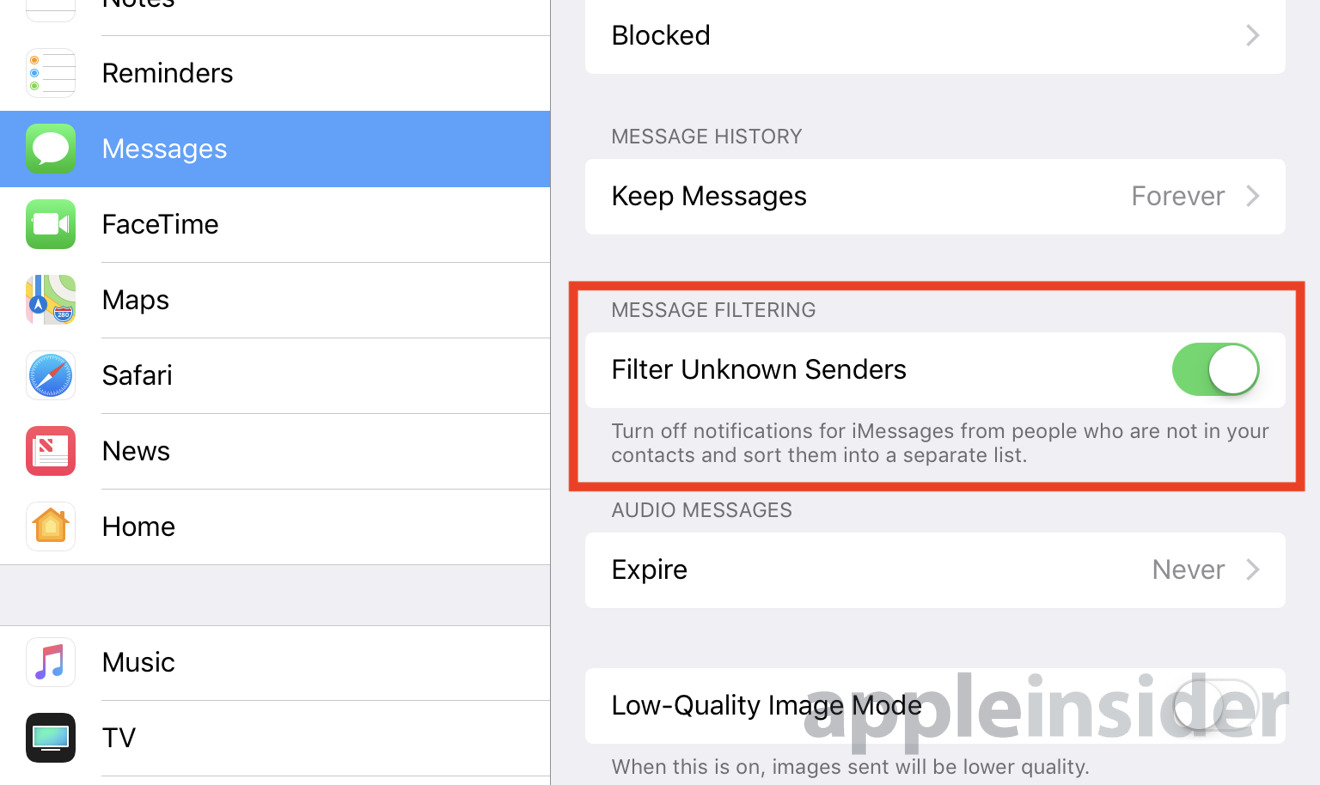
You can also report iMessage spam from unknown contacts directly to Apple. A warning below the message will advise "The sender is not in your contact list," with an option to Report Junk.
Tapping this will forward the sender's information to Apple and automatically delete the message, but it will not block the contact. Ideally, block the number before reporting to Apple.
For SMS and MMS messages, this reporting option will not inform your carrier of the message. It is up to the reader to check their carrier's support services to find out how to report the spam messages.
Call filtering with third-party services
If manually blocking unwanted calls from unidentified numbers is too much work, or you want advance warning of whether an unknown number is safe to answer or not, it is possible to automate the process by installing one of a number of third-party screening services. Apps like RoboKiller, and Mr Number can, for a charge, automatically look up the identities behind the numbers, warning if the call is likely to belong to some sort of scam or used to commit fraud.
Some carriers are also providing similar services to their customers, such as AT&T Call Protect. While it only works for AT&T customers in the carrier's coverage areas, as well as some other limitations on blocks, the app itself is free, making it an option for some iPhone users.
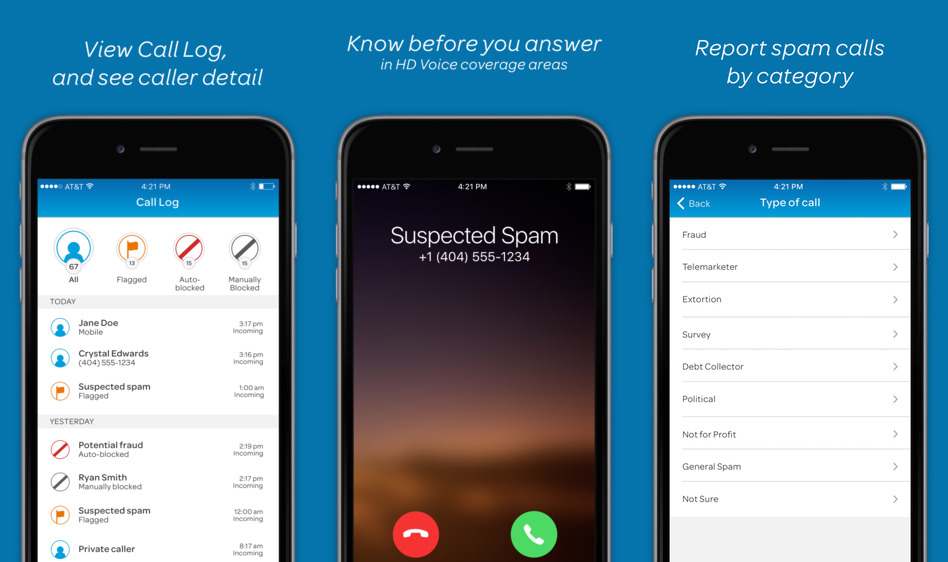
Once installed, the apps can be enabled and disabled via the Settings app, under Phone then Call Blocking & Identification. Under the section labeled Allow These Apps to Block Calls and Provide Caller ID, tick each toggle to turn the individual apps on and off.
If you tap Edit on this screen, you can also drag the apps into an order of priority, with the second or later enabled apps showing its results if the first app fails to find the number.
An alternative: Whitelisting
If you only want to get notifications on your phone from people you know, consider having Do Not Disturb enabled as an extreme form of whitelisting.
Within the Settings app, select Do Not Disturb, then navigate down to Allow Calls From. Tap this and select All Contacts, or the group you wish to call you. This will automatically suppress notifications from unknown numbers while Do Not Disturb is active. .
There is an option to allow Repeated Calls to come through. As this will permit a second call from an unknown number to automatically pass through if it occurs within three minutes of the previous call, this could be left on if spam or telemarketing callers that try to contact you have a longer gap between contact attempts.
Note that this method may interfere with other notifications you may want to see on your iPhone or iPad.
Another alternative is to make a silent ringtone, and use that for the default tone on your iPhone. At the same time, you give a custom non-silent tone to those that you want to hear your phone ring for. This doesn't block the calls, but your iPhone won't disturb you when you get the nuisance calls, at least.
How To Accept All Calls On Iphone
Source: https://appleinsider.com/articles/18/04/19/how-to-block-and-filter-phone-numbers-on-your-iphone-with-the-tools-in-ios#:~:text=Within%20the%20Settings%20app%2C%20select,Repeated%20Calls%20to%20come%20through.
Posted by: blackwoodlecladmands.blogspot.com

0 Response to "How To Accept All Calls On Iphone"
Post a Comment